Introduction:
VirtualBox is a powerful and versatile virtualization software that allows you to run multiple operating systems on a single computer without interfering with your primary system. Whether you want to experiment with different operating systems, test software, or create virtual environments, VirtualBox provides a user-friendly platform for these purposes. In this article, we will guide you on how to install VirtualBox and install an operating system within it.
1: Downloading VirtualBox
To get started, you need to download the VirtualBox software from the official website https://www.virtualbox.org Ensure that you download the correct version that is compatible with your operating system. VirtualBox supports various platforms including Windows, macOS, Linux, and Solaris.

In our case Download the Virtualbox for Windows OS

Download started…
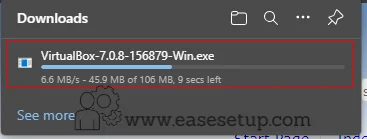
2: Install VirtualBox
After the download finishes, find the installation file and initiate its execution.
Follow the installation wizard’s prompts, which will lead you through the entire process.
Click “Next” to proceed with the installation.
You may be prompted to choose the components you want to install. Unless you have specific requirements, it is generally recommended to keep the default settings.
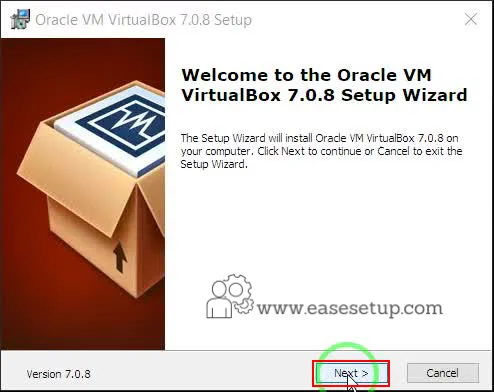
Click Next
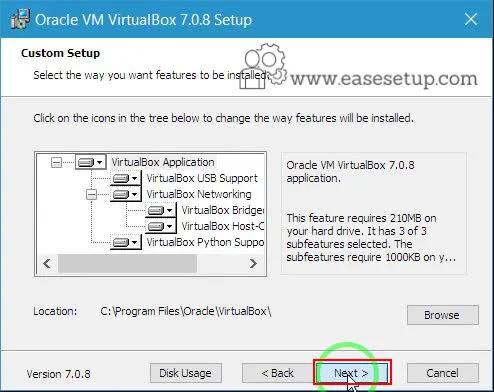
Select the features and click Next
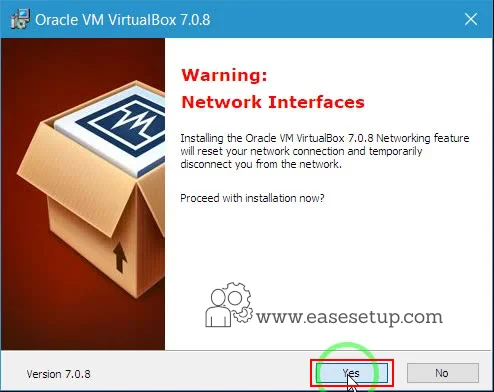
Click Yes to Proceed with the installation.
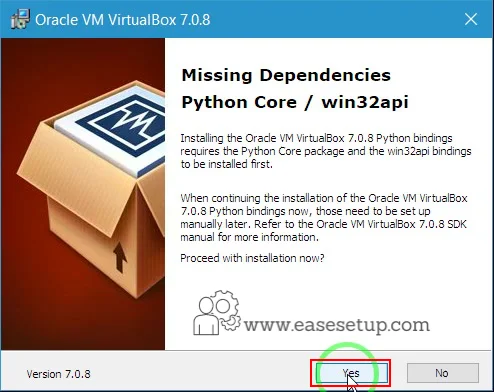
Click Install
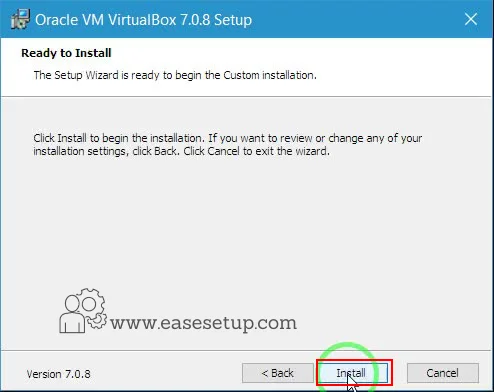
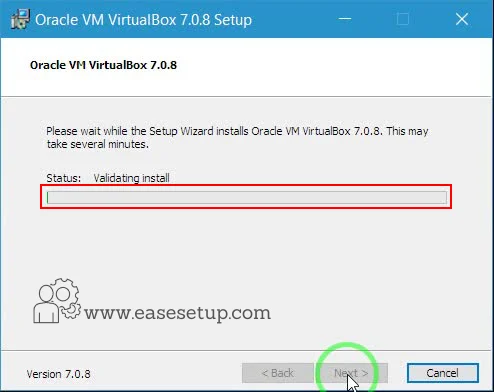
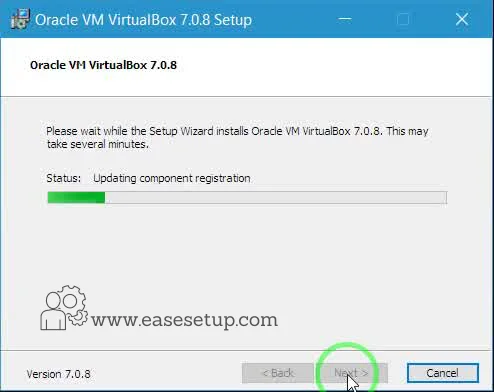
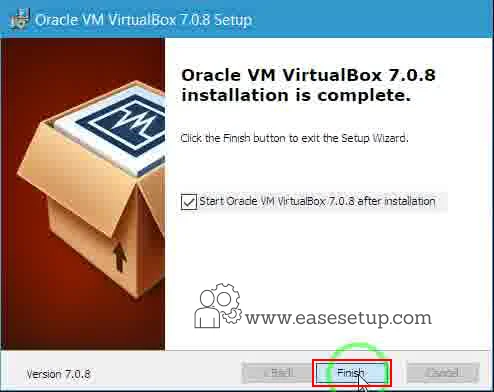
3: Configuring VirtualBox
After Installing VirtualBox, launch VirtualBox. Simply Double click on the Virtual box icon.
You will be greeted with a clean interface. Create a Virtual machine by simply clicking “New“. This will initiate the virtual machine creation wizard.
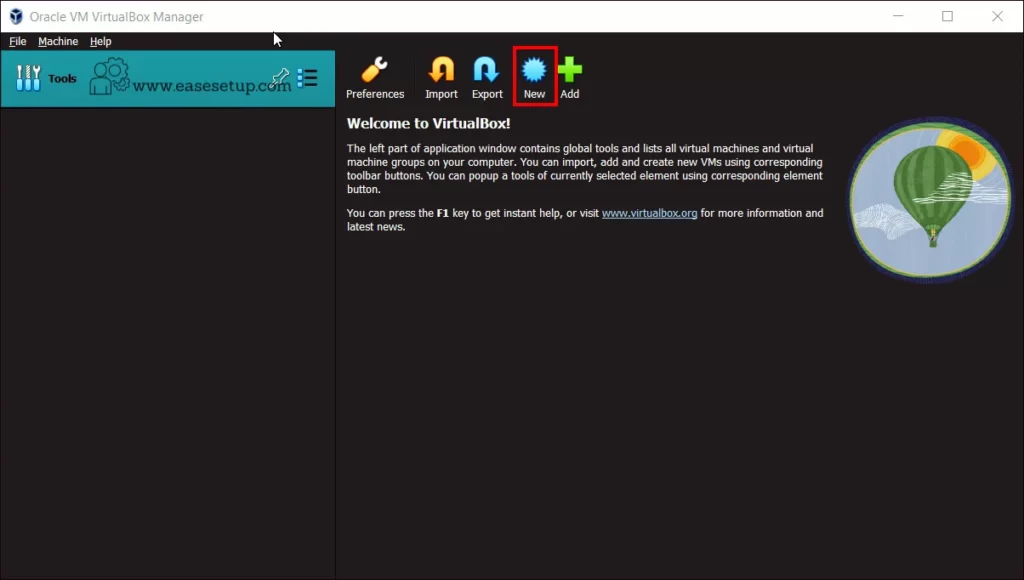
4: Creating a Virtual Machine
In the wizard, you will be asked to provide a Name for your virtual machine and select the operating system type and version.
In our case for testing, I have chosen TinyCoreOS to create a VM its very lightweight and easy to install.
Choose a name that is descriptive and meaningful to help you identify the virtual machine in the future. For the operating system type and version.
Select the appropriate options based on the operating system you intend to install.
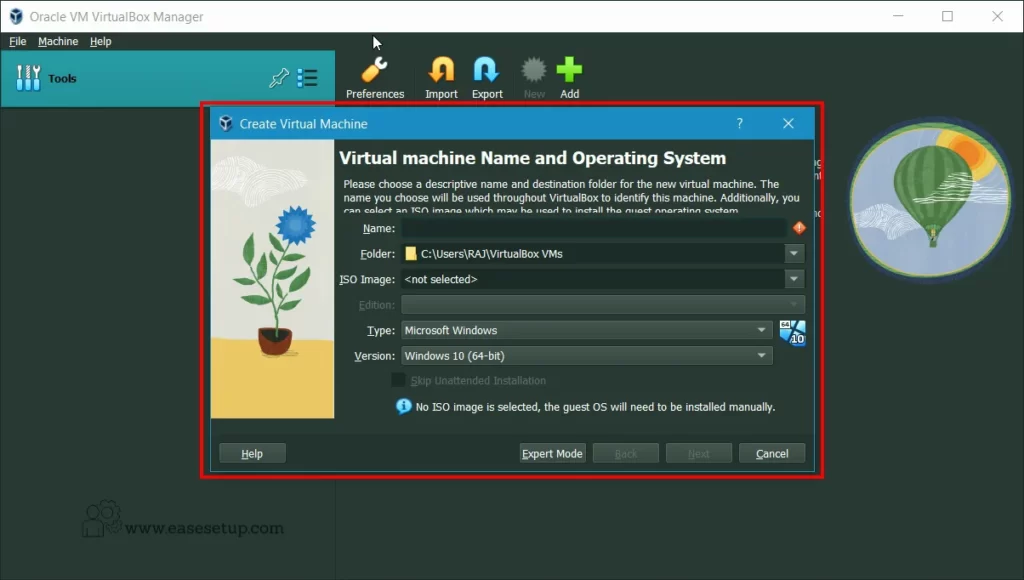
5: Allocating System Resources
Next,
you need to allocate system resources to your virtual machine.
This includes assigning memory (RAM) and creating a virtual hard disk.
The amount of memory you allocate should depend on the requirements of the operating system you plan to install. As a general guideline, it is recommended to assign at least 1 GB of memory to ensure smooth performance. For the virtual hard disk, you can choose to create a new one or use an existing disk image.
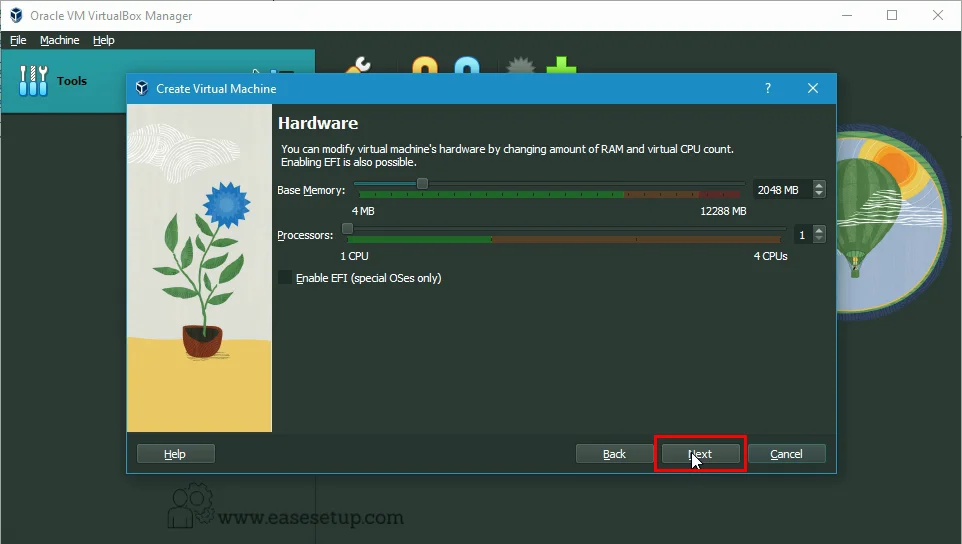
Select Storage and click Next
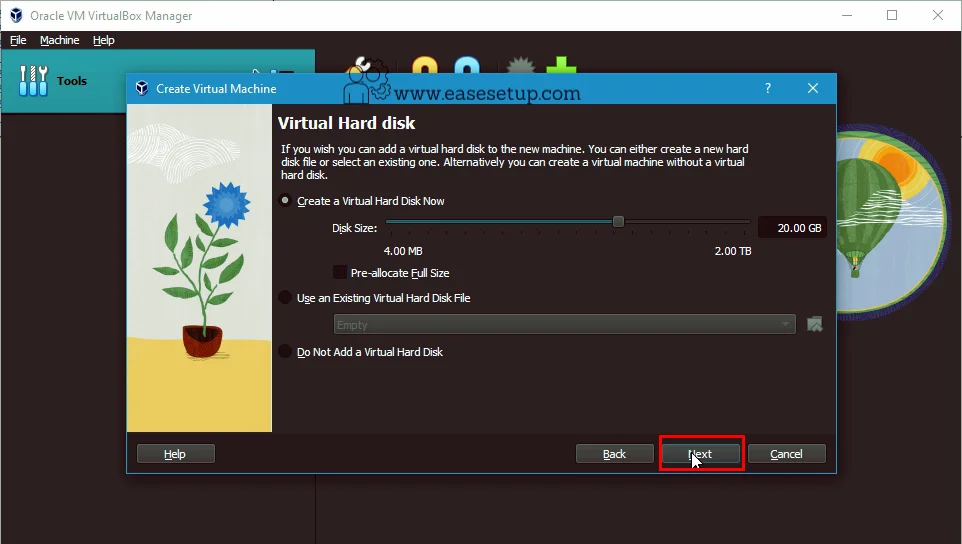
Click Finish to complete
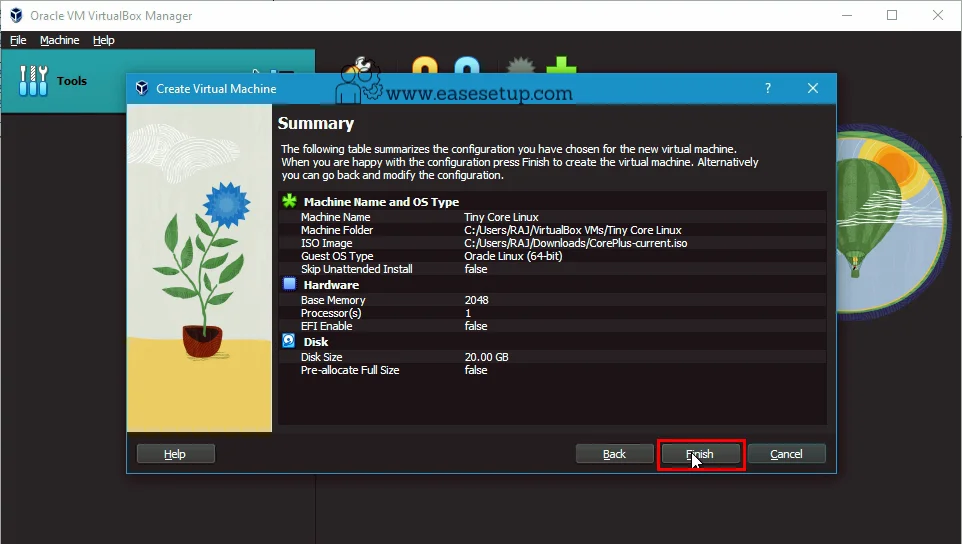
6: Installing an Operating System
Now the virtual machine is created, it’s time to install an operating system. Start the virtual machine by selecting it from the list and clicking on the “Start” button.
If you have an installation disc or ISO file of the operating system, you can attach it to the virtual machine by going to the “Devices” menu and selecting the appropriate option. but in our case, we have already attached it.
The installation procedure is the same as when you do it in a physical machine.
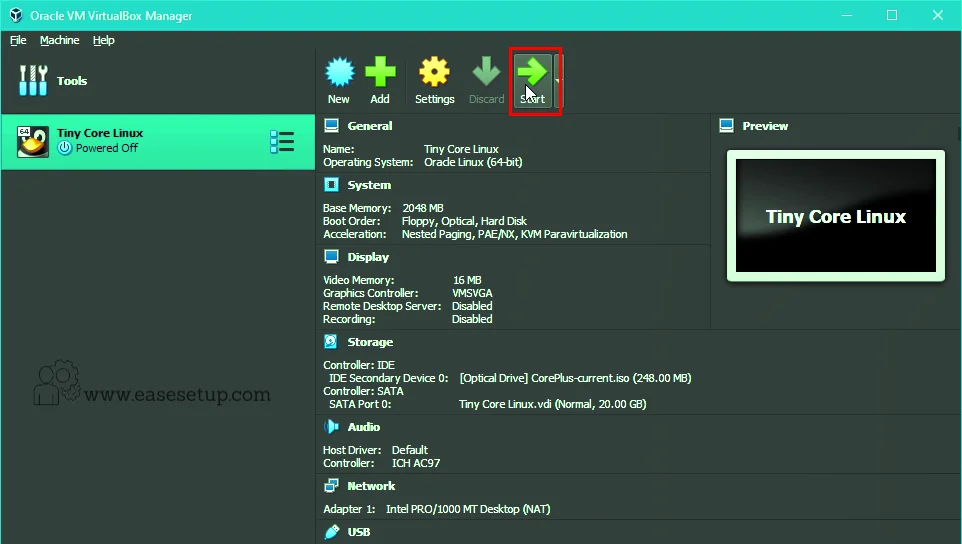
Click Start to start the VM

OS Started.
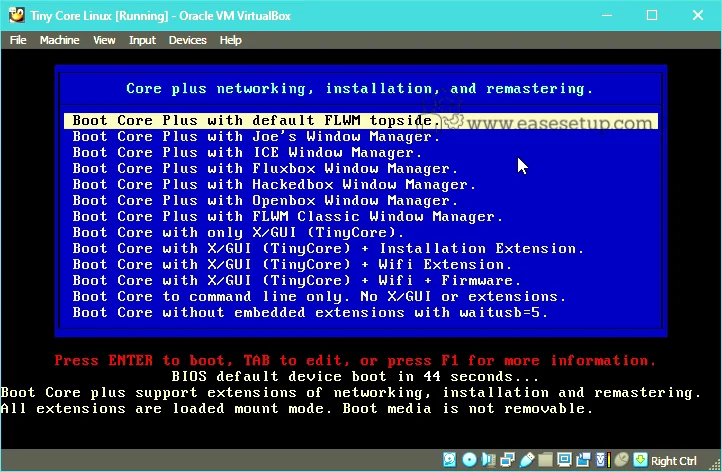
Preparing for Desktop.
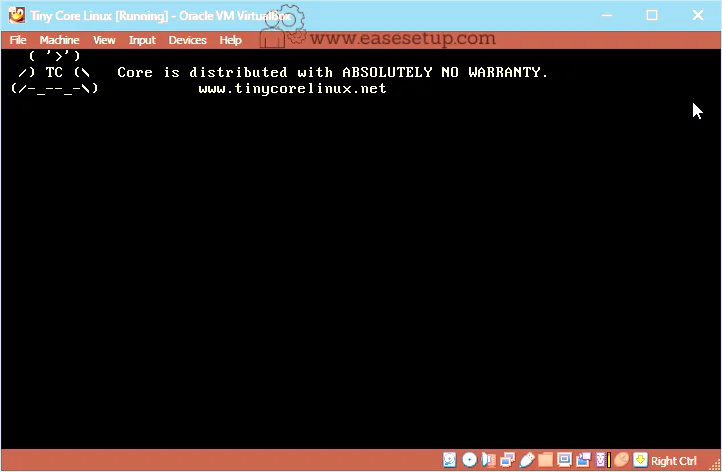
7: Configuring Virtual Machine
Here in our case no need to configure anything we’ll get the desktop we can directly use it
if you want to learn how to install Windows 7, windows 11 please check the link given below
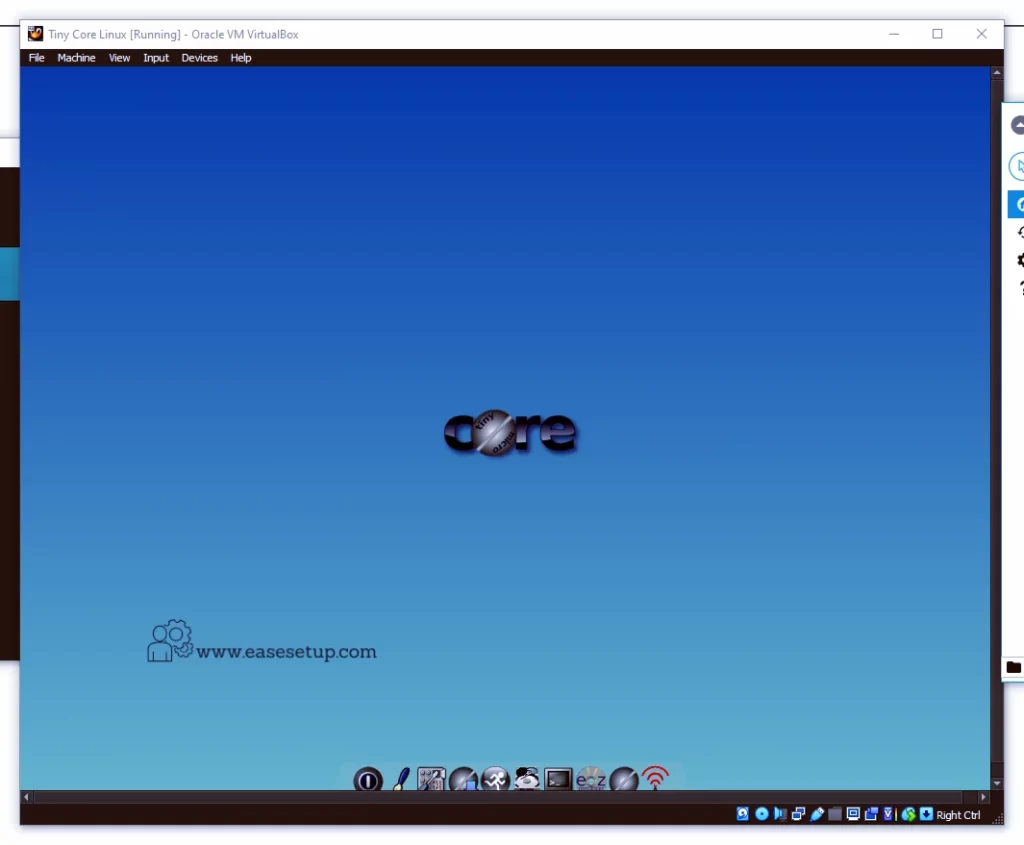
Conclusion:
VirtualBox offers a convenient way to explore and experiment with different operating systems within a virtual environment. By following the steps outlined in this article, you should be able to Install VirtualBox and set up a virtual machine to run your desired operating system. Remember to allocate sufficient system resources to ensure optimal performance. Enjoy the flexibility and versatility that VirtualBox brings to your computing experience!
FAQ
1. What is VirtualBox?
VirtualBox is a very powerful and open-source virtualization application it is developed by Oracle. It enables users to create and run virtual machines on their computers, allowing them to install and use multiple operating systems simultaneously.
2. How do I install VirtualBox?
It’s very easy to install Virtualbox follow the above article we have explained step by step process.
3. What are the system requirements for running VirtualBox?
The system requirements for VirtualBox may vary depending on the host and guest operating systems you intend to use. Generally, you need a computer with a reasonably powerful CPU, sufficient RAM, and ample disk space for storing virtual machine files.
4. Can I run VirtualBox on macOS/Windows/Linux?
Yes, VirtualBox is compatible with macOS, Windows, Linux, and other popular operating systems, making it a versatile choice for virtualization needs.
5. Are there any alternatives to VirtualBox?
Yes, there are alternative virtualization software options available, such as VMware Workstation, VMware Fusion (for macOS), Hyper-V (for Windows), and KVM (Kernel-based Virtual Machine) for Linux users.
6. Is VirtualBox free to use for commercial purposes?
Yes, VirtualBox is distributed under the GNU General Public License (GPL) and is free to use, even for commercial purposes.
7. How do I create a new virtual machine in VirtualBox?
Click New to create a virtual machine.
Follow the New Virtual Machine Wizard to set up the virtual machine, including selecting the OS, allocating RAM, and creating a virtual hard disk.
for detail read the above article.
8. Can I use VirtualBox to run macOS on a Windows PC and use it simultaneously?
VirtualBox allows you to run macOS on a Windows PC or Windows on a macOS machine as long as you adhere to the operating system’s licensing agreements. However, running macOS on non-Apple hardware may violate Apple’s terms of service.
9. What is the difference between “bridged,” “NAT,” and “host-only” network configurations in VirtualBox?
Bridged: Allows the virtual machine to share the host’s network adapter directly, enabling it to appear as a separate device on the network.
NAT (Network Address Translation): Provides the virtual machine with internet access using the host’s network connection through a NAT router.
Host-only: Creates a private network between the host and the virtual machines, enabling communication between them without access to the external network.
10. How to install Guest Additions in VirtualBox?
Guest Additions are additional software packages that enhance the guest operating system’s performance and functionality. To install Guest Additions, start the virtual machine, go to the “Devices” menu in VirtualBox, and select “Insert Guest Additions CD image.” Follow the installation prompts in the guest OS.
11. Can I run 64-bit guest operating systems in VirtualBox?
Yes, VirtualBox supports running 64-bit guest operating systems, provided that your host CPU supports hardware virtualization (VT-x/AMD-V) and it is enabled in the BIOS/UEFI settings.
12. How can I improve the performance of my virtual machine in VirtualBox?
To enhance the virtual machine’s performance, you can allocate more RAM, enable 3D acceleration if needed, and ensure you have sufficient disk space. Additionally, consider using SSDs for better I/O performance, and enable hardware virtualization support in your host machine’s BIOS/UEFI settings.
13. Is VirtualBox secure?
VirtualBox is generally considered secure; however, like any software, it may have vulnerabilities. To enhance security, keep VirtualBox up-to-date with the latest releases and apply security patches promptly. Additionally, use strong passwords and ensure your host OS is adequately protected.
14. How do I uninstall VirtualBox from my computer?
To uninstall VirtualBox, follow these steps:
a. Go to the Control Panel (Windows) or Applications folder (macOS).
b. Locate VirtualBox in the list of installed programs and select “Uninstall” (Windows) or drag VirtualBox to the Trash (macOS).
c. Simply follow the instruction to complete the process.
15. Where can I find VirtualBox documentation and community support?
You can find official VirtualBox documentation, user guides, and community support on the VirtualBox website (URL) and forums. Additionally, there are numerous online tutorials and resources available to help you with specific VirtualBox-related queries.





















Very good article easy and hely
Thank you for your beautiful comments