Introduction:
Your system’s basic input/output system, or BIOS, is the foundation upon which all other computer operations are built. It’s the first program that runs when you turn on your computer and is responsible for initializing hardware, loading the operating system, and performing a range of other essential tasks. While the BIOS is an essential component of your system, it’s also one that can be daunting to navigate, especially for beginners.
One of the most important things you need to know about the BIOS is how to access it using the bios key. In this article, we’ll cover everything you need to know about the bios key, including what it is, how to use it, and some common FAQs.
What is the Bios Key?
The bios key is a specific key or combination of keys that you press during the boot process to access the BIOS on your system. The specific key or combination of keys varies depending on the manufacturer of your system’s motherboard, but some common bios keys include F2, F10, and Delete.
Knowing the bios key for your system is essential, as it allows you to access the BIOS and make changes to system settings that are not accessible through the operating system.
How to Access the BIOS using the Bios Key?
Accessing the BIOS using the bios key is a relatively simple process, but it can vary slightly depending on your system’s manufacturer.
You’ll follow the following steps:
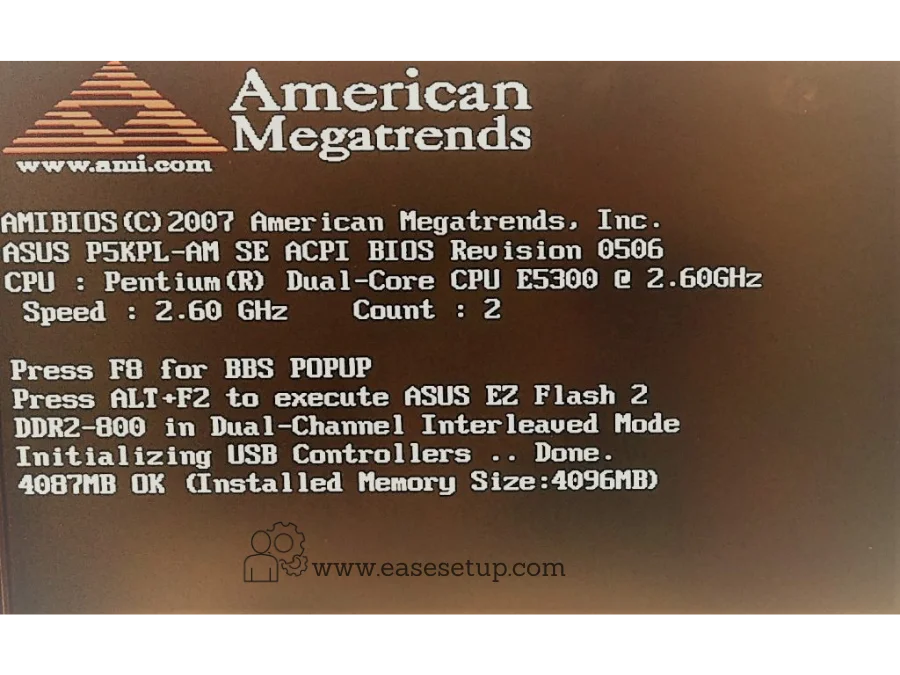
If your computer is already on, turn it on or restart it.
Look for the message on the screen that tells you which key to press to enter the BIOS setup utility.
This message can vary depending on the manufacturer of your motherboard, but it's typically displayed in the first few seconds of the boot process.
Press the bios key or combination of keys before the operating system loads. If you’re unsure which key or combination of keys to use, consult your system’s user manual or do a quick Google search.
If you’ve successfully accessed the BIOS, you’ll be taken to a menu that allows you to make changes to system settings.
Navigating the BIOS
Once you’ve accessed the BIOS using the bios key, you’ll need to know how to navigate it to make any necessary changes.
To help you get started, here are some basic navigation tips:
Basic Navigation Tips
- Use the arrow keys on your keyboard to move up and down through the menu options.
- Use the Enter key to select an option or sub-menu.
- To exit the current menu, press Esc.
- Some systems allow you to use the Tab key to switch between menus.
Common BIOS Settings
The specific settings available in the BIOS can vary depending on your system’s manufacturer, but here are some common settings you might encounter:
- Boot order: This determines the order in which your system tries to boot from different devices, such as your hard drive, CD/DVD drive, or USB drive.
- System date/time: This allows you to set the current date and time on your system.
- CPU and memory settings: Depending on your system,
Here is the List of Bios F keys with the brand name.
| Manufacturer | Type | Models | Boot Menu | Boot Once | BIOS Key |
| ACER | Esc, F12, F9 | Del, F2 | |||
| ACER | netbook | Aspire One, Aspire Timeline | F12 | F2 | |
| ACER | netbook | Aspire v3, v5, v7 | F12 | The “F12 Boot Menu” must be enabled in BIOS. It is disabled by default. | F2 |
| APPLE | After 2006 | Option | |||
| ASUS | desktop | F8 | F9 | ||
| ASUS | laptop | Esc | F9 | ||
| ASUS | laptop | R503C | F8 | DEL | |
| ASUS | netbook | Eee PC 1025c | Esc | F2 | |
| COMPAQ | Presario | Esc, F9 | F10 | ||
| DELL | desktop | Dimension, Inspiron, Latitude | F12 | Select “USB Flash Drive” | F2 |
| DELL | desktop | Inspiron One 2020, 2305, 2320, 2330 All-In-One | F12 | Select “USB Flash Drive” | F2 |
| DELL | laptop | Inspiron | F12 | Select “USB Storage Device” | F2 |
| DELL | laptop | Precision | F12 | Select “USB Storage Device” from boot menu | F12 |
| EMACHINES | F12 | Tab, Del | |||
| HP | generic | Esc, F9 | Esc, F10, F1 | ||
| HP | desktop | Media Center | Esc | F10 | |
| HP | desktop | Pavilion 23 All In One | Esc | Select boot media from the menu | F10 |
| HP | desktop | Pavilion g6 and g7 | Esc | F10 | |
| HP | desktop | Pavilion HPE PC, h8-1287c | Esc | Then F9 for “Boot Menu” | Esc F10 |
| HP | desktop | Pavilion PC, p6 2317c | Esc | Then F9 for “Boot Menu” | Esc F10 |
| HP | desktop | Pavilion PC, p7 1297cb | Esc | Then F9 for “Boot Menu” | Esc F10 |
| HP | desktop | TouchSmart 520 PC | Esc | Then F9 for “Boot Menu” | Esc F10 |
| HP | laptop | 2000 | Esc | Select “Patriot Memory” on the Boot Option Menu | Esc |
| HP | notebook | Pavilion | Esc | F10 | |
| HP | notebook | ENVY dv6 and dv7 PC | Esc | Then F9 for “Boot Menu” | Esc |
| INTEL | F10 | ||||
| LENOVO | desktop | F12, F8, F10 | F1, F2 | ||
| LENOVO | laptop | F12 | F1, F2 | ||
| LENOVO | laptop | IdeaPad P500 | F12 or Fn + F11 | F2 | |
| NEC | F5 | F2 | |||
| PACKARD BELL | F8 | F1, Del | |||
| SAMSUNG | F12, Esc | ||||
| SAMSUNG | netbook | NC10 | Esc | F2 | |
| SAMSUNG | ultrabook | Series 5 Ultra and Series 7 Chronos | Esc | F2 | |
| SHARP | F2 | ||||
| SONY | VAIO, PCG, VGN | F11 | F1, F2, F3 | ||
| SONY | VGN Esc | F10 | F2 | ||
| TOSHIBA | Protege, Satellite, Tecra | F12 | F1, Esc | ||
| TOSHIBA | Equium F12 | F12 | F12 |
FAQ
- What are BIOS function keys?
- BIOS function keys are a set of special keys on a computer keyboard that allows users to access the Basic Input/Output System (BIOS) settings during system startup. These keys provide access to various configuration options and diagnostic tools for the computer’s hardware.
- How do I access the BIOS function keys?
- To access the BIOS function keys, you need to restart your computer and press a specific key or combination of keys during the boot process. Commonly used BIOS function keys include F2, F8, Del, Esc, and F12. The exact key or key combination depends on the computer manufacturer and model.
- What can I do with the BIOS keys?
- Using the BIOS function keys, you can perform various tasks, including:
- Changing the boot order to prioritize different devices (e.g., hard drive, CD/DVD drive, USB).
- Adjusting system clock settings.
- Enabling or disabling hardware components.
- Overclocking or underclocking the CPU.
- Configuring power management settings.
- Resetting the BIOS to default settings.
- Running diagnostics and hardware tests.
- Using the BIOS function keys, you can perform various tasks, including:
- Are the BIOS function keys the same for all computers?
- No, the BIOS function keys can vary depending on the computer manufacturer and model. While F2, F8, Del, Esc, and F12 are commonly used, it’s best to refer to your computer’s documentation or the manufacturer’s website to determine the key or key combination for accessing the BIOS.
- Can I customize the BIOS function keys?
- In most cases, the BIOS function keys cannot be customized. They are hard-coded into the computer’s firmware and designed to provide standardized access to the BIOS settings. However, some modern motherboards and BIOS versions may offer limited customization options for certain function keys.
- What precautions should I take when using the BIOS function keys?
- When using the BIOS function keys, it’s important to exercise caution to avoid unintended consequences. Here are some precautions to consider:
- Follow the manufacturer’s instructions precisely to avoid making incorrect changes.
- Make a note of the original settings before making any modifications.
- Avoid changing settings if you are unsure of their purpose or impact.
- Be careful when overclocking, as it can potentially damage your hardware.
- Keep your computer connected to a stable power source during BIOS modifications to prevent power interruptions.
- When using the BIOS function keys, it’s important to exercise caution to avoid unintended consequences. Here are some precautions to consider:
- Can I access the BIOS function keys in a virtual machine?
- Accessing the BIOS function keys in a virtual machine is generally possible. However, the process may vary depending on the virtualization software being used. Consult the documentation or support resources for your specific virtualization software to learn how to access the BIOS settings.
- Do the BIOS function keys affect my operating system?
- The BIOS function keys primarily deal with hardware settings and configurations, so they don’t directly affect the operating system itself. However, changes made in the BIOS can impact how the hardware interacts with the operating system and can potentially affect system stability and performance.
- Can I reset the BIOS function keys to their default settings?
- Yes, you can reset the BIOS function keys to their default settings by accessing the BIOS setup and selecting the “Restore Defaults” or similar options. This will revert any changes made to the BIOS settings and restore them to the original factory configuration.
- Can I update the BIOS function keys?
- The BIOS function keys themselves cannot be updated independently. However, you can update the computer’s BIOS firmware, which may introduce changes or improvements to the BIOS settings interface. Refer to your computer manufacturer’s website
Conclusion
Understanding BIOS and the various keys used to access it is essential for anyone who wants to configure or troubleshoot their computer’s hardware settings. Knowing which key to press during startup can save a lot of time and effort, especially if you need to change the boot order or perform a system recovery. While the BIOS keys listed in this article are commonly used, there may be variations depending on the computer’s make and model. Therefore, it is always a good idea to refer to the user manual or manufacturer’s website for specific instructions. By having this knowledge, you can effectively manage and maintain your computer’s performance and ensure that it operates smoothly.




















